



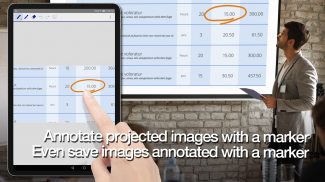

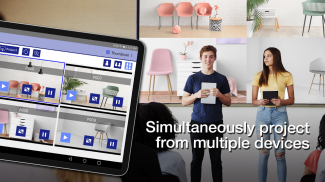
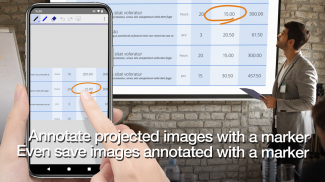
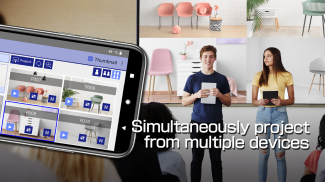


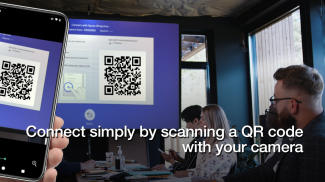

Epson iProjection

Epson iProjection चे वर्णन
Epson iProjection हे Android डिव्हाइस आणि Chromebook साठी एक वायरलेस प्रोजेक्शन ॲप आहे. हे ॲप तुमच्या डिव्हाइसच्या स्क्रीनला मिरर करण्याचे आणि PDF फाइल्स आणि फोटोंना वायरलेस पद्धतीने समर्थित Epson प्रोजेक्टरवर प्रोजेक्ट करणे सोपे करते.
[मुख्य वैशिष्ट्ये]
1. तुमच्या डिव्हाइसची स्क्रीन मिरर करा आणि प्रोजेक्टरवरून तुमच्या डिव्हाइसचा ऑडिओ आउटपुट करा.
2. तुमच्या डिव्हाइसमधील प्रोजेक्ट फोटो आणि PDF फाइल, तसेच तुमच्या डिव्हाइसच्या कॅमेऱ्यामधून रिअल-टाइम व्हिडिओ.
3. प्रक्षेपित QR कोड स्कॅन करून तुमचे डिव्हाइस सहजपणे कनेक्ट करा.
4. प्रोजेक्टरशी 50 पर्यंत उपकरणे कनेक्ट करा, एकाच वेळी चार स्क्रीनपर्यंत प्रदर्शित करा आणि इतर कनेक्ट केलेल्या उपकरणांसह तुमची प्रोजेक्ट केलेली प्रतिमा सामायिक करा.
5. पेन टूलसह प्रक्षेपित प्रतिमा भाष्य करा आणि संपादित प्रतिमा तुमच्या डिव्हाइसवर जतन करा.
6. रिमोट कंट्रोलप्रमाणे प्रोजेक्टर नियंत्रित करा.
[नोट्स]
• समर्थित प्रोजेक्टरसाठी, https://support.epson.net/projector_appinfo/iprojection/en/ ला भेट द्या. तुम्ही ॲपच्या सपोर्ट मेनूमध्ये "समर्थित प्रोजेक्टर" देखील तपासू शकता.
• "फोटो" आणि "पीडीएफ" वापरून प्रोजेक्ट करताना JPG/JPEG/PNG/PDF फाइल प्रकार समर्थित आहेत.
• QR कोड वापरून कनेक्ट करणे Chromebooks साठी समर्थित नाही.
[मिररिंग वैशिष्ट्याबद्दल]
• Chromebook वर तुमच्या डिव्हाइसची स्क्रीन मिरर करण्यासाठी Chrome एक्सटेंशन “Epson iProjection Extension” आवश्यक आहे. Chrome वेब स्टोअर वरून ते स्थापित करा.
https://chromewebstore.google.com/detail/epson-iprojection-extensi/odgomjlphohbhdniakcbaapgacpadaao
• तुमच्या डिव्हाइसच्या स्क्रीनला मिरर करत असताना, व्हिडिओ आणि ऑडिओला डिव्हाइस आणि नेटवर्क वैशिष्ट्यांनुसार विलंब होऊ शकतो. केवळ असुरक्षित सामग्री प्रक्षेपित केली जाऊ शकते.
[ॲप वापरून]
प्रोजेक्टरसाठी नेटवर्क सेटिंग्ज पूर्ण झाल्याची खात्री करा.
1. प्रोजेक्टरवरील इनपुट स्त्रोत "LAN" वर स्विच करा. नेटवर्क माहिती प्रदर्शित होते.
2. तुमच्या Android डिव्हाइसवर किंवा Chromebook*1 वरील "सेटिंग्ज" > "वाय-फाय" मधून प्रोजेक्टरच्या समान नेटवर्कशी कनेक्ट करा.
3. Epson iProjection सुरू करा आणि प्रोजेक्टरशी कनेक्ट करा*2.
4. "मिरर डिव्हाइस स्क्रीन", "फोटो", "पीडीएफ", "वेब पेज", किंवा "कॅमेरा" मधून निवडा आणि प्रोजेक्ट करा.
*1 Chromebooks साठी, इन्फ्रास्ट्रक्चर मोड वापरून प्रोजेक्टर कनेक्ट करा (सिंपल एपी बंद किंवा प्रगत कनेक्शन मोड). तसेच, नेटवर्कवर DHCP सर्व्हर वापरला जात असल्यास आणि Chromebook चा IP पत्ता मॅन्युअल वर सेट केला असल्यास, प्रोजेक्टर आपोआप शोधला जाऊ शकत नाही. Chromebook चा IP पत्ता स्वयंचलित वर सेट करा.
*2 ऑटोमॅटिक सर्च वापरून तुम्ही कनेक्ट करू इच्छित प्रोजेक्टर तुम्हाला सापडत नसेल, तर IP पत्ता निर्दिष्ट करण्यासाठी IP पत्ता निवडा.
हा ॲप सुधारण्यात आम्हाला मदत होईल अशा कोणत्याही अभिप्रायाचे आम्ही स्वागत करतो. आपण "विकासक संपर्क" द्वारे आमच्याशी संपर्क साधू शकता. कृपया लक्षात घ्या की आम्ही वैयक्तिक चौकशीला उत्तर देऊ शकत नाही. वैयक्तिक माहितीच्या चौकशीसाठी, कृपया प्रायव्हसी स्टेटमेंटमध्ये वर्णन केलेल्या तुमच्या प्रादेशिक शाखेशी संपर्क साधा.
सर्व प्रतिमा उदाहरणे आहेत आणि वास्तविक स्क्रीनपेक्षा भिन्न असू शकतात.
Android आणि Chromebook हे Google LLC चे ट्रेडमार्क आहेत.
QR कोड हा DENSO WAVE INCORPORATED चा जपान आणि इतर देशांमध्ये नोंदणीकृत ट्रेडमार्क आहे.

























